Right now the coronavirus is sweeping the entire world, and it's truly a big deal. One of the things that's keeping it at the center of everyone's attention is the lack of specific treatments to help folks – particularly the elderly – get through it.
In order for these treatments to be developed, scientists from across the world have a lot of work to do – but you actually might be able to help.
The folks at Folding@Home have published a blog post asking for people to run the F@H client in order to help scientists develop a treatment for coronavirus. We encourage you to read the blog post, as it goes into far more detail than simple tech journalists like us feel comfortable doing, but we can help you get set up and make sure you're offering the most computing horsepower.
We've been running F@H on our PCs for about a week now, and we encourage you to do the same. If you get it set up right, you can even help out when you're working on your computer.

Take stock of your computer's capabilities
This is good advice pretty much whenever, but if you're going to be seriously taxing your computer with something like Folding@Home, you need to be aware of what your computer can do.
Particularly, you should get an idea of what kind of CPU you're running. The easiest way to do this if you're on Windows 10, is hit Ctrl + Shift + ESC, which will bring up Task Manager. Once you're in there, click the arrow on the bottom right-hand corner of the window labeled "More details", then go over to the performance tab. Here you'll be able to easily get a pretty good idea of the hardware in your PC.
If you're on a Mac, you can also get an idea of what kind of PC you're running by going to the Apple logo in the top left corner of your display, clicking it and selecting "About This Mac." Unfortunately, Apple isn't exactly forthcoming with the exact specs if you're running macos High Sierra or earlier. But if you've got a MacBook Pro in the last few years, you can assume that the Core i7 is more than capable.
Unfortunately, you'll have to look it up on your own to get the exact core count of your laptop – just google "MacBook Pro (15-inch, 2018) Core i7 specs" or whatever model you have to get more detailed spec information.
Generally, if you're going to be running this program while working, you're going to want at least 6 cores and 12 threads or "Logical processors" – which will naturally rule out a lot of laptops (Don't worry, you can still help).
You will get the option when you're setting up Folding@Home to choose how much of your hardware you want dedicated to fighting the disease, from 'Light' to 'Full'. If you are running on a laptop, or any other computer with a weaker CPU, we would advise against using the 'Full' preset when you're working, but if you want to offer constant help, the 'Light' preset should be relatively easy to run in the background.
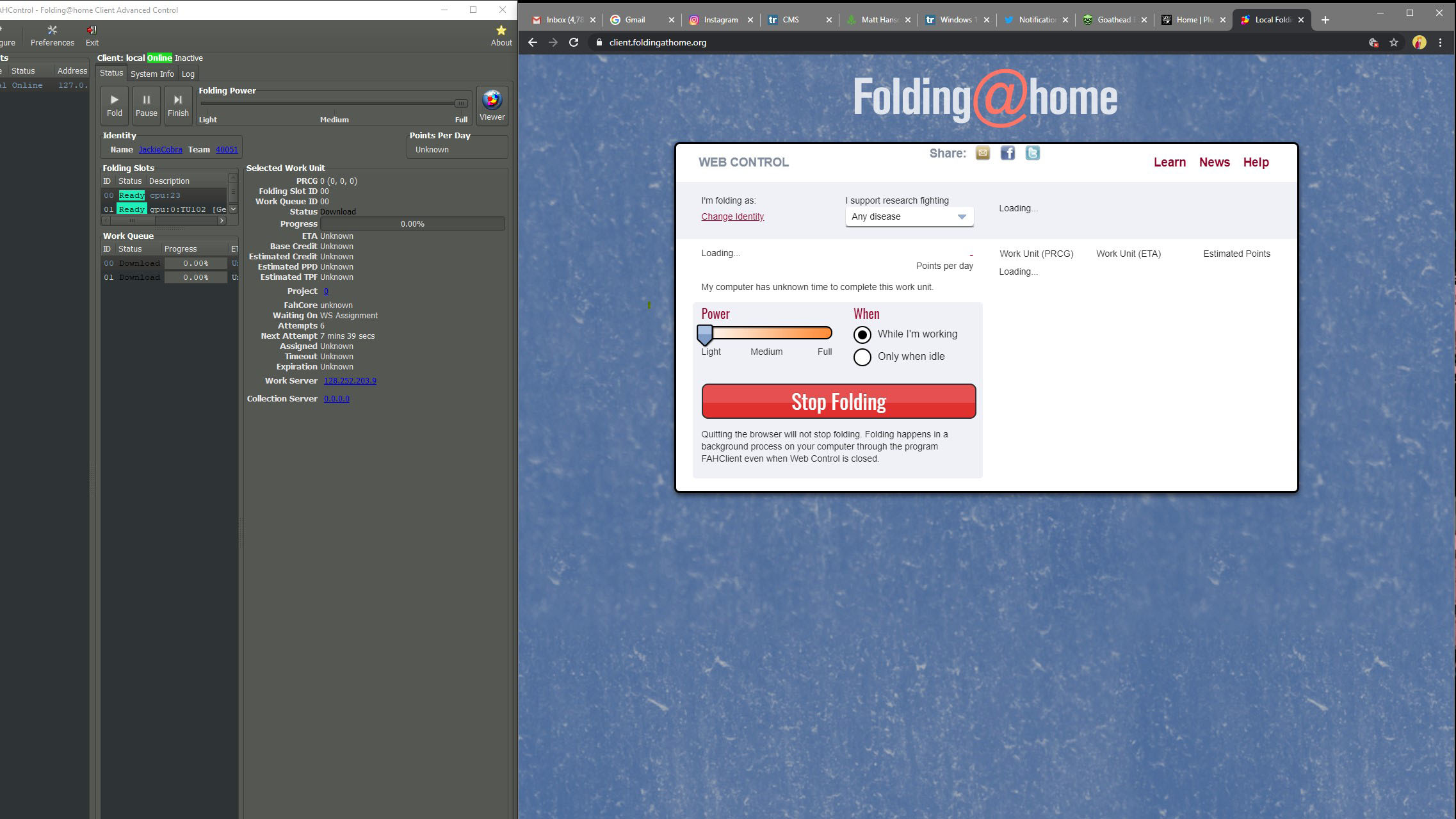
How to run Folding@Home
Once you're comfortable running Folding@Home, getting it going is actually fairly easy. Go to the Folding@Home page and select 'Start folding'. From there you can download it for Windows 10 right off the bat.
If you're not running Windows 10, there's a link for alternative downloads, and you should click that. From there you can download a client for macOS or several flavors of Linux.
Go ahead and download the client appropriate for your system, open the downloaded file and follow the instructions on the screen. Once it's installed, it should run automatically (unless you specifically told it not to.)
Once it's running, assuming you're running Windows 10, you should be able to see the Folding@Home icon in your system tray, which looks like a protein made of a bunch of different colors. When this is active in your system tray, it means that it's running. You can right click the icon to access various settings for the software, and even pause it if you're working on something particularly demanding.
There are a lot of granular controls in the app, which you can use if you feel comfortable doing so. But, for the vast majority of people, you can essentially use the default settings, and everything will be smooth sailing.
There are only two things we'd advise messing with at first. You should right click the icon, and select 'Web control'. From there, change the power slider to 'Medium' or 'Light' (unless you have sufficient cooling, which we'll go more into further on). Also, unless you don't have any heavy-duty computing workloads to work on, you should go to the column called simply 'When' and set that to "Only when idle". Otherwise, it will run in the background at all times, which may be problematic for less powerful systems.

Keeping things cool
Because of the intensive workloads that your CPU is going to be spinning up on, your device will start generating a ton of heat – which is totally fine. Luckily, most processors these days have a ton of fail-safes in place to slow the CPU down when things get a little too warm, so you're not really in danger of damaging your device.
There is definitely an argument to be made that running your PC at high temperatures for extended periods of time can diminish the lifespan of your CPU, and that's something you should keep in mind. This is why we wouldn't advise laptop users to run Folding@Home on a laptop with the 'Full' performance preset at all times, simply because you'll be up against that thermal limit for an extended period of time, and those temperatures can adversely affect other components in the laptop.
However, if you have one of the best gaming PCs, equipped with a solid CPU cooler and decent airflow, you really don't have anything to worry about. If you can keep your CPU under 80 degrees C under full load, you should feel totally comfortable running Folding@Home for extended periods of time.
Still, at the end of the day, you should only do what you're comfortable doing with your computer. Unless you know you have that thermal headroom, it's probably for the best to avoid the 'Full' preset, just to preserve the longevity of your PC – but, again that's entirely up to you.

Idle or not so idle?
Here at TechRadar, we have access to some blindingly powerful computer hardware, so we've been able to have our PC running Folding@Home pretty much non-stop. With an AMD Ryzen 9 3900X, we can typically finish a project every 15 minutes with the performance setting on 'Full', without it really affecting our work.
Now, obviously, not everyone will have access to that level of hardware, but many desktop processors will be able to contribute a lot to the cause. However, no matter what level of performance you have, you'll have to decide whether or not to have it running while you're actually working.
Depending on what kind of work you have to do, you can totally get away with running it while working, but if not, you can set it to run only when your computer is idle. To do this, right click the Folding@Home icon in your system tray, select "Web Control" and then it will open a browser window. Once you're there, you'll see a column that just says 'When'. From there you can select 'Only when idle' or 'While I'm working'.
If you select 'Only when idle', Folding@Home will only do its thing when your computer isn't working on other tasks. If your daily workload involves a lot fo computationally heavy tasks, this is what we'd advise. We'd only have it running while you work if you have a ton of performance headroom.
And, even if you do have it running while you're working, you can go into the advanced settings by right clicking the icon in your system tray and selecting 'Advanced control'.
That will open a window called "FAHControl". From there, click the 'Configure' button in the top left corner of the window. If you go over to the 'Advanced' tab, you'll be able to change the Folding Core Priority. It will default to "Lowest possible", and we advise you to leave it there.
This will basically allow any other application you're running take priority, so that your PC doesn't lose a ton of resources to Folding@Home while you're working. Again, with this enabled, we were able to keep working with F@H running, but your mileage may vary.
- Here are the best processors
from TechRadar: computing components news https://ift.tt/2U9G93y
via IFTTT
No comments:
Post a Comment